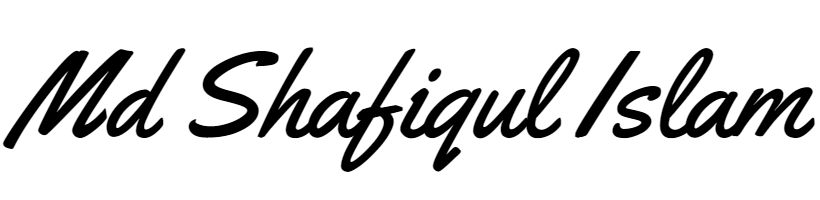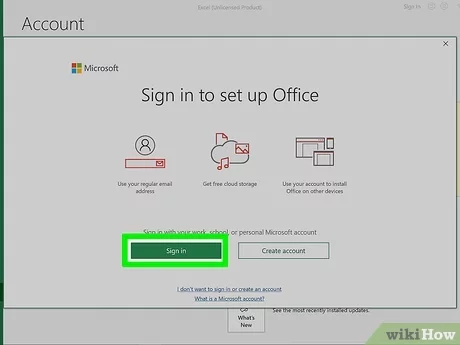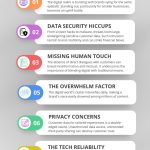Can You Transfer Ms Office License to Another Computer
Yes, you can transfer your Microsoft Office license to another computer. Follow the official guidelines provided by Microsoft to deactivate the license on the current computer and then activate it on the new one. Make sure to uninstall the software from the old computer before activating it on the new…
Yes, you can transfer your Microsoft Office license to another computer. Follow the official guidelines provided by Microsoft to deactivate the license on the current computer and then activate it on the new one.
Make sure to uninstall the software from the old computer before activating it on the new one. When it comes to transferring a Microsoft Office license to another computer, it’s essential to follow the proper procedures to avoid any licensing issues.
By deactivating the license on the current computer and then activating it on the new one, you can ensure that you are compliant with Microsoft’s licensing agreements. This process will allow you to seamlessly use your Microsoft Office software on the new computer without any complications. Understanding the steps involved in transferring your license will help you avoid any potential issues and ensure a smooth transition.
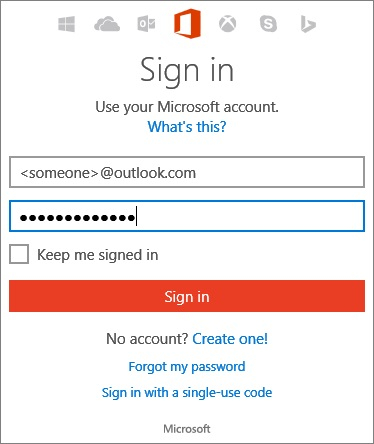
Credit: mobiletrans.wondershare.com
Types Of Microsoft Office Licenses
When transferring a Microsoft Office license to another computer, it’s essential to understand the different types of licenses available. Microsoft Office Licenses can vary based on the number of users and computers they cover. Below, we will explore the Single User License and Volume License options.
Single User License
A Single User License permits the installation of Microsoft Office on one computer for use by a single individual. This type of license is ideal for home users or small businesses with only one user.
Volume License
Volume Licenses are designed for organizations requiring multiple installations of Microsoft Office across multiple devices. They offer flexibility and cost savings for companies with more extensive software needs.
Transferring Microsoft Office License
Transferring your Microsoft Office license to another computer can be a daunting task if you’re not familiar with the process. Whether you’re upgrading to a new device or simply need to switch your license to a different computer, it’s essential to follow the proper steps to ensure a seamless transition. In this guide, we’ll provide you with a step-by-step walkthrough to help you transfer your Microsoft Office license hassle-free.
Step-by-step Guide:
Step 1. Deactivate the License on the Current Computer:
The first step is to deactivate the license on the current computer. Open any Microsoft Office application like Word or Excel, click on “Account” in the menu, and then select “Manage Account.” From there, choose “Deactivate” to unlink your license from the current device.
Step 2. Uninstall Microsoft Office on the Current Computer:
Once you’ve deactivated the license, it’s time to uninstall Microsoft Office from the current computer. Go to the Control Panel, navigate to “Programs,” and select “Uninstall a Program.” Find Microsoft Office in the list, right-click on it, and choose “Uninstall.” Follow the prompts to complete the uninstallation process.
Step 3. Install Microsoft Office on the New Computer:
After removing Microsoft Office from the current computer, it’s time to install it on the new device. Locate your Microsoft Office installation media or download it from the official Microsoft website. Run the installation file and follow the instructions to install the software on your new computer.
Step 4. Activate the License on the New Computer:
Once Microsoft Office is installed on the new computer, open any application and sign in using the same Microsoft account associated with your license. Click on “Account” in the menu, and then select “Activate License.” Follow the prompts to activate your license on the new device.
Step 5. Verify the License Transfer:
To ensure that the license transfer was successful, open any Microsoft Office application on the new computer and check if it’s running without any limitations. If you encounter any issues, double-check the activation process or contact Microsoft support for further assistance.
Considerations Before Transferring
Before transferring your Microsoft Office license to another computer, there are several important considerations to keep in mind. It’s essential to understand the restrictions and limitations, as well as potential activation issues that may arise during the transfer process.
Restrictions And Limitations
When considering transferring your Microsoft Office license to another computer, it’s important to be aware of the restrictions and limitations that may apply. Each Microsoft Office license has specific terms of use, including the number of devices it can be installed on and any restrictions related to transferring the license to a new computer.
Activation Issues
Activation issues can potentially occur when transferring your Microsoft Office license to another computer. These issues may arise if the license is already in use on a different device or if there are discrepancies in the activation process. It’s crucial to be prepared for any activation challenges that may arise and to have a clear understanding of how to resolve them.
Alternatives To License Transfer
When it comes to transferring a Microsoft Office license to another computer, there are a few alternatives to consider. Whether you’re looking for a subscription-based solution or free alternatives, you have options to explore in order to continue using Office on a different device.
Subscription-based Office 365
If you’re looking for a seamless and hassle-free way to use Microsoft Office on multiple devices, a subscription-based model like Office 365 might be the ideal solution. With an Office 365 subscription, you can use the suite on multiple devices, including PCs, Macs, tablets, and smartphones, without the need to transfer licenses.
Free Office Alternatives
Alternatively, if you’re seeking a cost-effective option, there are free office suite alternatives available. These include Google Workspace, which provides cloud-based productivity tools, or the popular Apache OpenOffice and LibreOffice, both of which offer compatible software similar to MS Office. By opting for one of these free office alternatives, you can continue accessing essential productivity tools without the need to transfer licenses.
Microsoft Support And Faqs
Discover how to transfer your Microsoft Office license to another computer with ease. Microsoft Support offers detailed FAQs and step-by-step guides for a seamless license transfer process. Ensure uninterrupted productivity by following the simple instructions provided by Microsoft Support.
Official Guidelines
To understand the process of transferring your Microsoft Office license to another computer, it is essential to refer to the official guidelines provided by Microsoft. This ensures a smooth and hassle-free transfer without any legal implications. Microsoft offers comprehensive support and frequently asked questions (FAQs) regarding the transfer process to assist users. Let’s delve into some of the common queries answered by Microsoft.
Common Queries Answered
Microsoft provides answers to various common queries related to transferring the Microsoft Office license to another computer. Here are some of the most frequently asked questions along with their answers:
1. Can I transfer my Office license to another computer?
Yes, you can transfer your Office license to another computer if you have a retail or volume license without any restrictions. However, if you have an Office 365 subscription license, it allows installation on multiple devices as per the subscription terms, eliminating the need for a transfer.
2. How many times can I transfer my Office license?
With a retail or volume license, you can only transfer your Office license once every 90 days. This rule is in place to prevent unauthorized distribution and misuse of the license. However, an Office 365 subscription allows you to install and activate the software on multiple devices without restrictions.
3. What happens to the previous computer’s Office installation?
When you transfer your Office license to a new computer, the previous computer’s installation becomes inactive. It is important to deactivate the license on the old computer before activating it on the new one. Once the license is deactivated, you can install and activate Office on the new computer using the same license key.
4. Do I need to uninstall Office from the old computer?
While it is not mandatory to uninstall Office from the old computer, it is recommended to do so. Uninstalling Office from the old computer frees up the license for use on the new computer and helps avoid any conflicts or activation issues.
5. What should I do if I encounter any issues during the license transfer?
If you face any difficulties or encounter errors during the license transfer process, Microsoft provides dedicated support options to assist you. You can reach out to Microsoft Support for guidance or refer to their online knowledge base for troubleshooting steps.
By following the official guidelines and referring to the common queries answered by Microsoft, you can confidently transfer your Microsoft Office license to another computer without any complications. Ensure that you fulfill the licensing requirements and adhere to the terms and conditions specified by Microsoft to have a seamless transfer experience.

Credit: www.wikihow.com
Legal Implications
Transferring a Microsoft Office license to another computer may have legal implications. It’s important to review the terms and conditions of the software license agreement before proceeding. Some licenses may not allow for transfers, while others may have specific procedures to follow to ensure compliance with the agreement.
Potential Risks And Consequences
Transferring your Office license to another computer can have legal implications that you need to be aware of.
Legal Implications:
– Potential Risks: Unauthorized transfer may breach terms.
– Consequences: Violation can lead to legal actions.
Ensure compliance to avoid risks and consequences.

Credit: mobiletrans.wondershare.com
Frequently Asked Questions
Can I Transfer My Microsoft Office License To Another Computer?
Yes, you can transfer your Microsoft Office license to another computer by deactivating it on the current device and then reinstalling it on the new one. Follow the official instructions provided by Microsoft for a smooth transition. Ensure you have the necessary license details on hand before proceeding.
Is It Possible To Transfer A Single User Office License To A Different Device?
Yes, it is possible to transfer a single user Office license to a different device. You need to deactivate the license on the current device and then activate it on the new one. Remember to follow the terms and conditions of Microsoft’s licensing agreement during the transfer process.
What Are The Steps To Transfer Microsoft Office From One Computer To Another?
You can transfer Microsoft Office from one computer to another by first deactivating the license on the current device. Then, install and activate it on the new computer using the unique license key provided to you. Ensure that you have a reliable internet connection for a smooth transition.
Can I Move My Office License To A New Computer Without Deactivating It On The Old One?
No, it is essential to deactivate your Office license on the old computer before moving it to a new one. Failure to do so may result in licensing conflicts and issues with activation on the new device. Follow the official guidelines to ensure a seamless transfer process and avoid any complications.
Conclusion
Transferring your Microsoft Office license to another computer can be a straightforward process that allows you to maximize your productivity. By following the necessary steps, such as deactivating the license from the original computer and reactivating it on the new one, you can seamlessly transfer your license.
Remember to check the terms and conditions of your specific Office subscription, as they may have certain restrictions or limitations regarding license transfers. Overall, transferring your Microsoft Office license offers flexibility and convenience for users in today’s digital landscape.